「iPad(iOS)対応のオーディオインターフェイス」というのがいくつか販売されていますが、特にそう書かれていなくても、なんならもっと古いオーディオインターフェイスでも、使える場合がある、というお話です。
基本的にiPadで動作しうるオーディオインターフェイスの条件は、USB接続可能なもの、かつUSBクラス・コンプライアントで動作できるもの、となります。つまり、MacやWindows、iOSの標準オーディオドライバ(CoreAudio等)で動作可能なもの、ということです。
ここで、OSXへの対応状況の都合でお蔵入りになっていた、M-Audio FastTrack Proが登場。
iPad (3rd Gen / iOS 9.3.3)、Camera Connection Kit、USBハブ、FastTrack Pro、nanoKEY2、アプリはKorg iMS-20。

iPadからはバスパワーの供給が弱すぎるため、セルフパワーのUSBハブを介して接続しています。さらにテストのため、Korg nanoKEY2も合わせてハブに接続しています。
※M-Audio FastTrack Proは本来は専用ドライバソフトを使用するのですが、CoreAudioでも動作可能という報告があり今回テストしています。OSX 10.11 El Capitan以降はサポート外になっており以前のドライバも動作しないものの、ドライバソフト&関連ファイルが「無い」状態であれば使えた、という報告もあります。
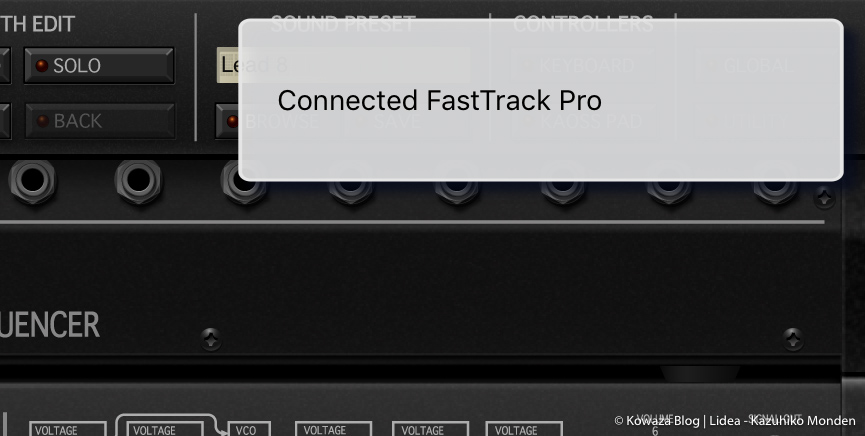
iPadにオーディオインターフェイスが正しく接続されると、画面に一瞬このような表示が出ます。上手くいかない時は、認識のタイミングや単に接触不良の可能性もあるので、何回か抜き差ししてみるのも吉。一瞬なので単に見逃すこともありそうなので、とりあえず音が出るかを試すのが一番でしょう。
あわせてハブに接続したnanoKey2を弾いてみると、特に接続先を切り替える操作はしていないのですが、ばっちりオーディオインターフェイスから音が出ます。AirPlayの切り替え操作(画面下からスワイプ&AirPlayをタップ)でAirPlayへの変更はできるようですが、インターフェイスが接続された場合では内蔵スピーカー/アウトプットは使用不可になるようです。
続いてインプット/録音できるかの確認。ダイナミック・マイクをFastTrack Proに接続してみました。

GarageBandを起動しオーディオ録音トラックを作成すると、インターフェイスが接続されていると以下のよう画面が出ます。ここで「モニタリングをオン」にすることも可能ですし、後から変更することも可能です。
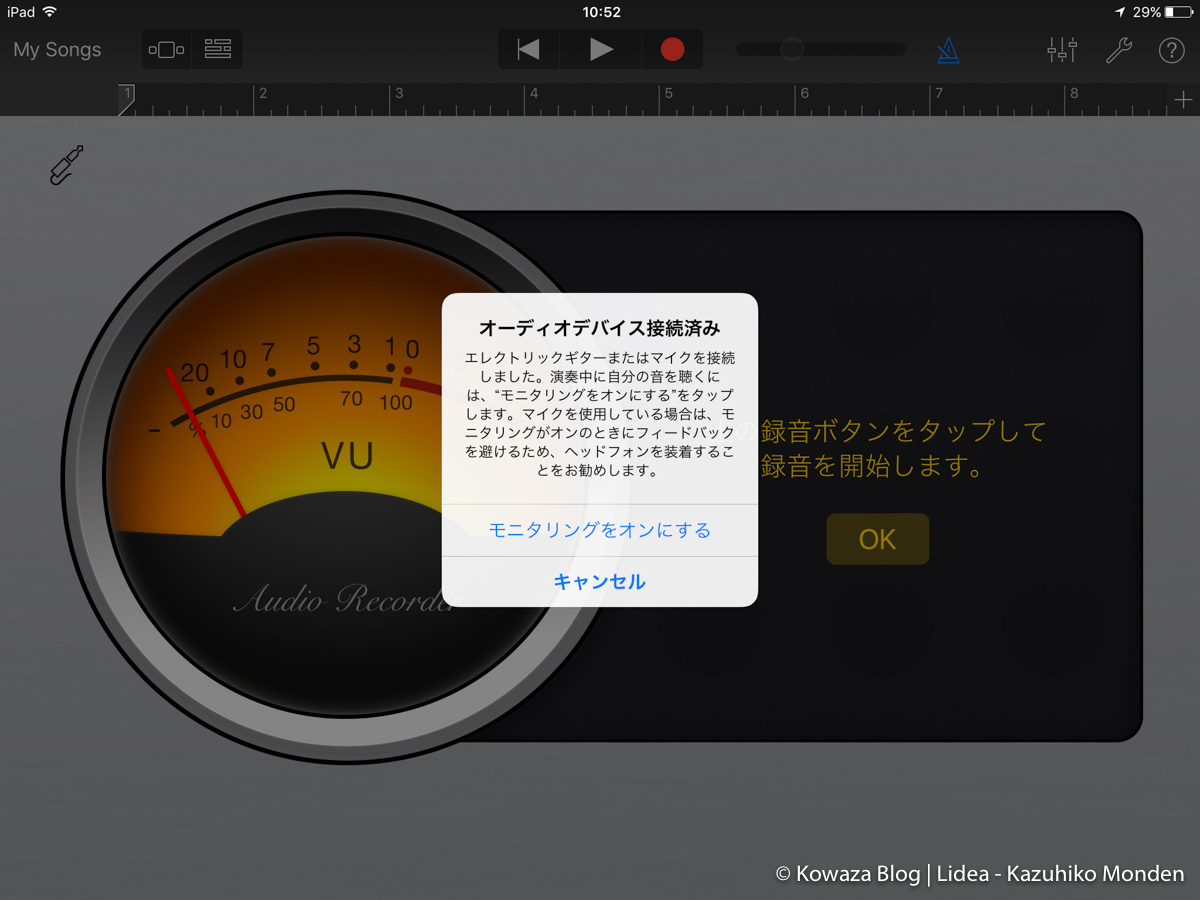
VUメーターの左上に入力チャンネル切り替えボタンがあるので、ここで接続した端子を選べばOKです。もし音が入らない/鳴らない場合、内部的な認識の可能性があるので、一旦GarageBandを閉じてみたり、インターフェイスを再接続したりしてみたください。(テスト環境でも最初は音が入りませんでしたが、アプリ再起動で上手くいきました。)
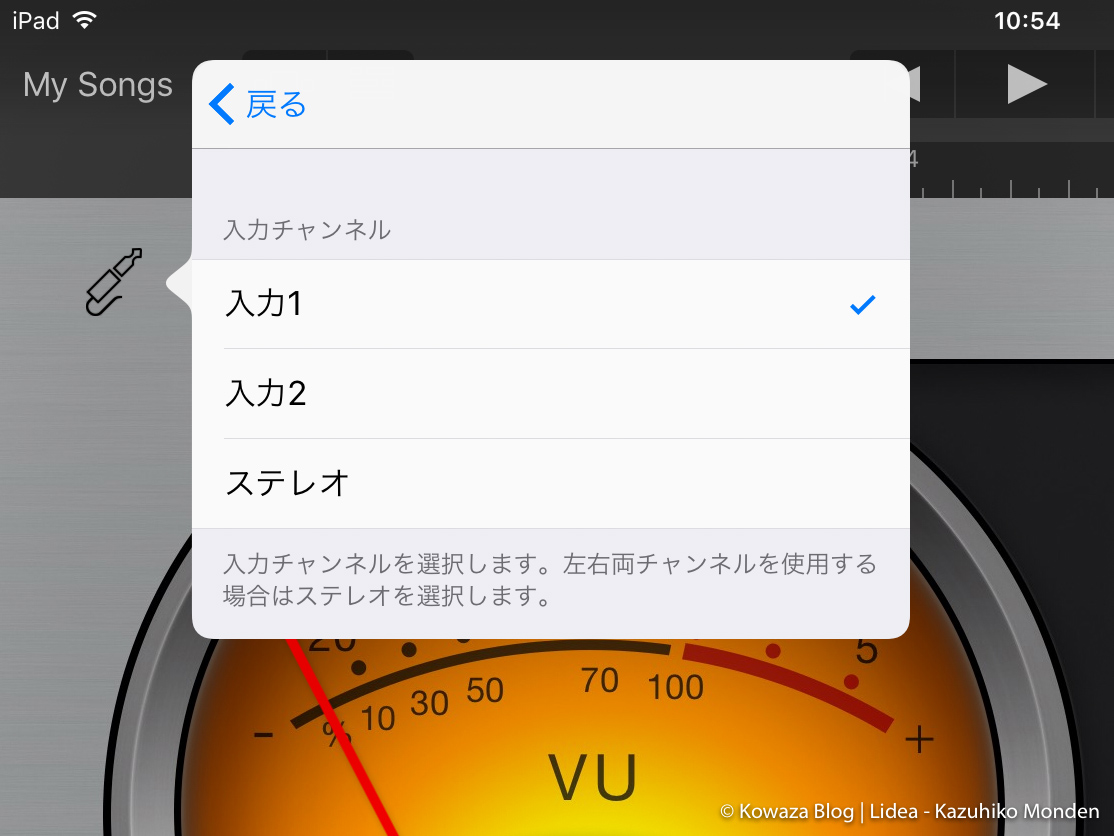
以上、このようにしてiPadにオーディオインターフェイスを接続して使うことが可能になります。FastTrack Proに関して補足すると、本来は出力がステレオ2系統あるんですが、CoreAudioで動かしている都合なのか音が出るのはCh.1/2に固定のようでした。(切り替える方法が見つかりませんでした)
マルチアウト可能なDAWソフトを使用した場合はどうなるのかは未検証なので、お持ちの方はあれこれ試してみてください。